A few weeks ago, I felt inspired by articles from Jeff
Kreeftmeijer and Armin
Ronacher. I took some
time to configure and fine-tune my Vim environment. A lot of new stuff made it
into my .vimrc file and my .vim directory. This blog post is a summary
describing what I’ve added and how I use it in my daily work.
Before doing anything else, make sure you have the following line in your
.vimrc file:
" This must be first, because it changes other options as side effect set nocompatible
Step 0: make the customization process easier ¶
Before starting configuring, it’s useful to install
pathogen. Plugins in
Vim are files that you drop in subdirectories of your .vim/ directory. Many
plugins exist of only a single file that should be dropped in .vim/plugin,
but some exist of multiple files. For example, they come with documentation, or
ship syntax files. In those cases, files need to be dropped into .vim/doc and
.vim/syntax. This makes it difficult to remove the plugin afterwards. After
installing pathogen, you can simply unzip a plugin distribution into
.vim/bundle/myplugin, under which the required subdirectories are created.
Removing the plugin, then, is as simple as removing the myplugin directory.
So, download pathogen.vim, move it into the .vim/autoload directory (create
it if necessary) and add the following lines to your .vimrc, to activate it:
" Use pathogen to easily modify the runtime path to include all " plugins under the ~/.vim/bundle directory call pathogen#helptags() call pathogen#runtime_append_all_bundles()
Next, I’ve remapped the leader key to , (comma) instead of the default \
(backslash), just because I like it better. Since in Vim’s default
configuration, almost every key is already mapped to a command, there needs to
be some sort of standard “free” key where you can place custom mappings under.
This is called the “mapleader”, and can be defined like this:
" change the mapleader from \ to , let mapleader=","
Once that is done, this is a little tweak that is a time-saver while you’re
building up your .vimrc. Here, we start using the leader key:
" Quickly edit/reload the vimrc file nmap <silent> <leader>ev :e $MYVIMRC<CR> nmap <silent> <leader>sv :so $MYVIMRC<CR>
This effectively maps the ,ev and ,sv keys to edit/reload .vimrc. (I got
this from Derek Wyatt’s .vimrc file.)
Change Vim behaviour ¶
One particularly useful setting is hidden. Its name isn’t too descriptive,
though. It hides buffers instead of closing them. This means that you can
have unwritten changes to a file and open a new file using :e, without being
forced to write or undo your changes first. Also, undo buffers and marks are
preserved while the buffer is open. This is an absolute must-have.
set hidden
These are some of the most basic settings that you probably want to enable, too:
set nowrap " don't wrap lines set tabstop=4 " a tab is four spaces set backspace=indent,eol,start " allow backspacing over everything in insert mode set autoindent " always set autoindenting on set copyindent " copy the previous indentation on autoindenting set number " always show line numbers set shiftwidth=4 " number of spaces to use for autoindenting set shiftround " use multiple of shiftwidth when indenting with '<' and '>' set showmatch " set show matching parenthesis set ignorecase " ignore case when searching set smartcase " ignore case if search pattern is all lowercase, " case-sensitive otherwise set smarttab " insert tabs on the start of a line according to " shiftwidth, not tabstop set hlsearch " highlight search terms set incsearch " show search matches as you type
There is a lot more goodness in my
.vimrc file, which is put in
there with a lot of love. I’ve commented most of it, too. Feel free to poke
around in it.
Also, I like Vim to have a large undo buffer, a large history of commands, ignore some file extensions when completing names by pressing Tab, and be silent about invalid cursor moves and other errors.
set history=1000 " remember more commands and search history set undolevels=1000 " use many muchos levels of undo set wildignore=*.swp,*.bak,*.pyc,*.class set title " change the terminal's title set visualbell " don't beep set noerrorbells " don't beep
I don't like Vim to ever write a backup file. I prefer more modern ways of protecting against data loss.
set nobackup set noswapfile
There have been some passionate responses about this in comments, so a warning may be appropriate here. If you care about recovering after a Vim or terminal emulator crash, or you often load huge files into memory, do not disable the swapfile. I personally save/commit so often that the swap file adds nothing. Sometimes I conciously kill a terminal forcefully, and I only find the swap file recovery process annoying.
Use file type plugins ¶
Vim can detect file types (by their extension, or by peeking inside the file). This enabled Vim to load plugins, settings or key mappings that are only useful in the context of specific file types. For example, a Python syntax checker plugin only makes sense in a Python file. Finally, indenting intelligence is enabled based on the syntax rules for the file type.
filetype plugin indent on
To set some file type specific settings, you can now use the following:
autocmd filetype python set expandtab
To remain compatible with older versions of Vim that do not have the autocmd
functions, always wrap those functions inside a block like this:
if has('autocmd') ... endif
Enable syntax highlighting ¶
Somewhat related to the file type plugins is the syntax highlighting of
different types of source files. Vim uses syntax definitions to highlight
source code. Syntax definitions simply declare where a function name starts,
which pieces are commented out and what are keywords. To color them, Vim uses
colorschemes. You can load custom color schemes by placing them in
.vim/colors, then load them using the colorscheme command. You have to try
what you like most. I like
mustang
a lot.
if &t_Co >= 256 || has("gui_running") colorscheme mustang endif if &t_Co > 2 || has("gui_running") " switch syntax highlighting on, when the terminal has colors syntax on endif
In this case, mustang is only loaded if the terminal emulator Vim runs in supports at least 256 colors (or if you use the GUI version of Vim).
Hint:
If you’re using a terminal emulator that can show 256 colors, try setting
TERM=xterm-256color in your terminal configuration or in your shell’s .rc
file.
Change editing behaviour ¶
When you write a lot of code, you probably want to obey certain style rules. In some programming languages (like Python), whitespace is important, so you may not just swap tabs for spaces and even the number of spaces is important.
Vim can highlight whitespaces for you in a convenient way:
set list set listchars=tab:>.,trail:.,extends:#,nbsp:.
This line will make Vim set out tab characters, trailing whitespace and
invisible spaces visually, and additionally use the # sign at the end of
lines to mark lines that extend off-screen. For more info, see :h listchars.
In some files, like HTML and XML files, tabs are fine and showing them is
really annoying, you can disable them easily using an autocmd declaration:
autocmd filetype html,xml set listchars-=tab:>.
One caveat when setting listchars: if nothing happens, you have probably not
enabled list, so try :set list, too.
Pasting large amounts of text into Vim ¶
Every Vim user likes to enable auto-indenting of source code, so Vim can intelligently position you cursor on the next line as you type. This has one big ugly consequence however: when you paste text into your terminal-based Vim with a right mouse click, Vim cannot know it is coming from a paste. To Vim, it looks like text entered by someone who can type incredibly fast :) Since Vim thinks this is regular key strokes, it applies all auto-indenting and auto-expansion of defined abbreviations to the input, resulting in often cascading indents of paragraphs.
There is an easy option to prevent this, however. You can temporarily switch to “paste mode”, simply by setting the following option:
set pastetoggle=<F2>
Then, when in insert mode, ready to paste, if you press <F2>, Vim will switch
to paste mode, disabling all kinds of smartness and just pasting a whole buffer
of text. Then, you can disable paste mode again with another press of <F2>.
Nice and simple. Compare paste mode disabled vs enabled:
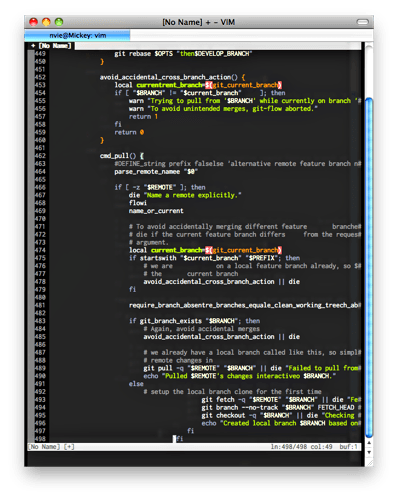

Another great trick I read in a reddit
comment
is to use <C-r>+ to paste right from the OS paste board. Of course, this only
works when running Vim locally (i.e. not over an SSH connection).
Enable the mouse ¶
While using the mouse is considered a deadly sin among Vim users, there are a few features about the mouse that can really come to your advantage. Most notably—scrolling. In fact, it’s the only thing I use it for.
Also, if you are a rookie Vim user, setting this value will make your Vim experience definitively feel more natural.
To enable the mouse, use:
set mouse=a
However, this comes at one big disadvantage: when you run Vim inside a terminal, the terminal itself cannot control your mouse anymore. Therefore, you cannot select text anymore with the terminal (to copy it to the system clipboard, for example).
To be able to have the best of both worlds, I wrote this simple Vim plugin:
vim-togglemouse. It maps <F12> to
toggle your mouse “focus” between Vim and the terminal.
Small plugins like these are really useful, yet have the additional benefit of lowering the barrier of learning the Vim scripting language. At the core, this plugin exists of only one simple function:
fun! s:ToggleMouse() if !exists("s:old_mouse") let s:old_mouse = "a" endif if &mouse == "" let &mouse = s:old_mouse echo "Mouse is for Vim (" . &mouse . ")" else let s:old_mouse = &mouse let &mouse="" echo "Mouse is for terminal" endif endfunction
Get efficient: shortcut mappings ¶
The following trick is a really small one, but a super-efficient one, since it strips off two full keystrokes from almost every Vim command:
nnoremap ; :
For example, to save a file, you type :w normally, which means:
- Press and hold Shift
- Press
; - Release the Shift key
- Press
w - Press Return
This trick strips off steps 1 and 3 for each Vim command. It takes some
times for your muscle memory to get used to this new ;w command, but once you
use it, you don’t want to go back!
I also find this key binding very useful, since I like to reformat paragraph
text often. Just set your cursor inside a paragraph and press Q (or select
a visual block and press Q).
" Use Q for formatting the current paragraph (or selection)
vmap Q gq
nmap Q gqap
If you are still getting used to Vim and want to force yourself to stop using the arrow keys, add this:
map <up> <nop> map <down> <nop> map <left> <nop> map <right> <nop>
If you like long lines with line wrapping enabled, this solves the problem that pressing down jumpes your cursor “over” the current line to the next line. It changes behaviour so that it jumps to the next row in the editor (much more natural):
nnoremap j gj nnoremap k gk
When you start to use Vim more professionally, you want to work with multiple
windows open. Navigating requires you to press C-w first, then a navigation
command (h, j, k, l). This makes it easier to navigate focus through windows:
" Easy window navigation map <C-h> <C-w>h map <C-j> <C-w>j map <C-k> <C-w>k map <C-l> <C-w>l
Tired of clearing highlighted searches by searching for “ldsfhjkhgakjks”? Use this:
nmap <silent> ,/ :nohlsearch<CR>
I used to have it mapped to :let/=“”, but some users kindly pointed out
that it is better to use:nohlsearch@, because it keeps the search history
intact.
It clears the search buffer when you press ,/
Finally, a trick by Steve
Losh for when
you forgot to sudo before editing a file that requires root privileges
(typically /etc/hosts). This lets you use w!! to do that after you
opened the file already:
cmap w!! w !sudo tee % >/dev/null
Other cool plugins ¶
In order to make the article not any more longer than it already is, here’s a list of other plugins that are really worth checking out (I use each of them regularly):
-
localrc: lets you load specific Vim settings for any file in the same directory (or a subdirectory thereof). Comes in super handy for project-wide settings.
-
CtrlP: lets you open files or switch buffers quickly using fuzzy search. I'd highly recommend it.
Other resources ¶
Some of the resources from where I have collected inspiration for my .vimrc
file, plugins, and tricks:
- Vimcasts
- Lococast
- Derek Wyatt’s videos (on Vimeo)
- Steve Losh blogged about moving back to Vim and has some great tips and tricks.
I hope you like these tips. You can have a look at my full Vim configuration in my Github repo.